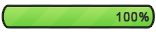Postado #1Ter Nov 13, 2012 11:11 pm
Administrador
Admin
Descrição: Hoje veremos como criar um texto usando partículas, para isso usaremos brushes, layer styles e filtros.
01. Pressione Ctrl+N para criar um novo documento, defina o valor 1024x768 pixels, 72 dpi´s e modo de cor em RGB, pressione Ok, pressione Ctrl+Shift+Alt+N para criar uma nova layer, dê o nome de Gradient para a nova layer, defina a cor de Foreground como #724242 e de Background como #3c1a1a, pressione a letra G do teclado para selecionar a Gradient Tool, escolha um gradiente no modo Radial clique no centro do documento e arraste pra criar um gradiente como o da foto abaixo.
![[Tutorial] Palavra criada com partículas brilhantes. Imagem1](https://2img.net/h/www.andresugai.org/Tutoriais/11.2011/T11/imagem1.jpg)
02. Vá em Layer> Layer Style> Gradient Overlay, defina os valores abaixo e pressione Ok.
![[Tutorial] Palavra criada com partículas brilhantes. Imagem2](https://2img.net/h/www.andresugai.org/Tutoriais/11.2011/T11/imagem2.jpg)
03. Defina o gradiente como na foto abaixo.
![[Tutorial] Palavra criada com partículas brilhantes. Imagem3](https://2img.net/h/www.andresugai.org/Tutoriais/11.2011/T11/imagem3.jpg)
04. Sua imagem deverá ficar como a da foto abaixo.
![[Tutorial] Palavra criada com partículas brilhantes. Imagem4](https://2img.net/h/www.andresugai.org/Tutoriais/11.2011/T11/imagem4.jpg)
05. Agora vá em Filter> Sketch> Water Paper e defina os valores abaixo.
![[Tutorial] Palavra criada com partículas brilhantes. Imagem5](https://2img.net/h/www.andresugai.org/Tutoriais/11.2011/T11/imagem5.jpg)
06. Sua imagem deverá ficar como a da foto abaixo.
![[Tutorial] Palavra criada com partículas brilhantes. Imagem6](https://2img.net/h/www.andresugai.org/Tutoriais/11.2011/T11/imagem6.jpg)
07. Pressione a letra T do teclado para selecionar a Horizontal Type Tool e escreva uma palavra qualquer, no caso deste tutorial a fonte usada foi a Aardvark Cafe.
![[Tutorial] Palavra criada com partículas brilhantes. Imagem7](https://2img.net/h/www.andresugai.org/Tutoriais/11.2011/T11/imagem7.jpg)
08. Vá em Layer> Layer Style> Outer Glow e defina os valores abaixo.
![[Tutorial] Palavra criada com partículas brilhantes. Imagem8](https://2img.net/h/www.andresugai.org/Tutoriais/11.2011/T11/imagem8.jpg)
09. Defina o Fill da layer para 0%.
![[Tutorial] Palavra criada com partículas brilhantes. Imagem9](https://2img.net/h/www.andresugai.org/Tutoriais/11.2011/T11/imagem9.jpg)
10. Clique com o botão direito do mouse sobre a layer de texto e escolha a opção Create Work Path.
![[Tutorial] Palavra criada com partículas brilhantes. Imagem10](https://2img.net/h/www.andresugai.org/Tutoriais/11.2011/T11/imagem10.jpg)
11. Agora clique aqui pra fazer download do Brush que usaremos neste passo (caso não saiba como instalar brushes no Photoshop veja esta vídeo-aula sobre o assunto), com os brushes instalados pressione a letra B do teclado para selecionar a Brush Tool, vá em Window> Brushes e escolha o brush indicado abaixo.
![[Tutorial] Palavra criada com partículas brilhantes. Imagem11](https://2img.net/h/www.andresugai.org/Tutoriais/11.2011/T11/imagem11.jpg)
12. Pressione Ctrl+Shift+Alt+N para criar uma nova layer, dê o nome de Sparkles, pressione a letra D do teclado para resetar as cores de Foreground e Background para preto e branco, pressione a letra X do teclado para alternar as cores de Foreground e Background, sua cor de Foreground deve ser a branca, pressione a letra A do teclado para selecionar a Direct Selection Tool.
![[Tutorial] Palavra criada com partículas brilhantes. Imagem12](https://2img.net/h/www.andresugai.org/Tutoriais/11.2011/T11/imagem12.jpg)
13. Clique com o botão direito do mouse sobre o Path criado e escolha a opção Stroke Path.
![[Tutorial] Palavra criada com partículas brilhantes. Imagem13](https://2img.net/h/www.andresugai.org/Tutoriais/11.2011/T11/imagem13.jpg)
14. Defina os valores abaixo e pressione Ok.
![[Tutorial] Palavra criada com partículas brilhantes. Imagem14](https://2img.net/h/www.andresugai.org/Tutoriais/11.2011/T11/imagem14.jpg)
15. Pressione Enter para eliminar o Path.
![[Tutorial] Palavra criada com partículas brilhantes. Imagem15](https://2img.net/h/www.andresugai.org/Tutoriais/11.2011/T11/imagem15.jpg)
16. Vá em Layer> Layer Style> Outer Glow e defina os valores abaixo.
![[Tutorial] Palavra criada com partículas brilhantes. Imagem16](https://2img.net/h/www.andresugai.org/Tutoriais/11.2011/T11/imagem16.jpg)
17. Vá em Layer> Layer Style> Inner Glow e defina os valores abaixo.
![[Tutorial] Palavra criada com partículas brilhantes. Imagem17](https://2img.net/h/www.andresugai.org/Tutoriais/11.2011/T11/imagem17.jpg)
18. Defina o Fill da layer em 0%.
![[Tutorial] Palavra criada com partículas brilhantes. Imagem18](https://2img.net/h/www.andresugai.org/Tutoriais/11.2011/T11/imagem18.jpg)
19. Pressione a letra B do teclado para selecionar a Brush Tool, escolha um brush de pontas suaves, vá emWindow> Brushes, clique na opção Brush Tip Shape e defina os valores abaixo.
![[Tutorial] Palavra criada com partículas brilhantes. Imagem19](https://2img.net/h/www.andresugai.org/Tutoriais/11.2011/T11/imagem19.jpg)
20. Clique em Shape Dynamics e defina os valores abaixo.
![[Tutorial] Palavra criada com partículas brilhantes. Imagem20](https://2img.net/h/www.andresugai.org/Tutoriais/11.2011/T11/imagem20.jpg)
21. Clique sobre a layer de texto com o botão direito do mouse e escolha a opção Create Work Path, pressione Ctrl+Shift+Alt+N para criar uma nova layer, deixe esta layer no topo da paleta de layers, dê o nome de Glow, defina a cor de Foreground como #f8ff99, clique com o botão direito do mouse sobre o Path e escolha a opção Stroke Path, pressione Ok, pressione Enter para eliminar o Path.
![[Tutorial] Palavra criada com partículas brilhantes. Imagem21](https://2img.net/h/www.andresugai.org/Tutoriais/11.2011/T11/imagem21.jpg)
22. Vá em Layer> Layer Style> Outer Glow e defina os valores abaixo.
![[Tutorial] Palavra criada com partículas brilhantes. Imagem22](https://2img.net/h/www.andresugai.org/Tutoriais/11.2011/T11/imagem22.jpg)
23. Vá em Layer> Layer Style> Inner Glow e defina os valores abaixo.
![[Tutorial] Palavra criada com partículas brilhantes. Imagem23](https://2img.net/h/www.andresugai.org/Tutoriais/11.2011/T11/imagem23.jpg)
24. Mude o modo de blend da layer para Overlay.
![[Tutorial] Palavra criada com partículas brilhantes. Imagem24](https://2img.net/h/www.andresugai.org/Tutoriais/11.2011/T11/imagem24.jpg)
25. Pressione a letra B do teclado para selecionar a Brush Tool, escolha um brush de pontas suaves, vá emWindow> Brushes, clique em Brush Tip Shape e defina os valores abaixo.
![[Tutorial] Palavra criada com partículas brilhantes. Imagem25](https://2img.net/h/www.andresugai.org/Tutoriais/11.2011/T11/imagem25.jpg)
26. Clique em Shape Dynamics e defina os valores abaixo.
![[Tutorial] Palavra criada com partículas brilhantes. Imagem26](https://2img.net/h/www.andresugai.org/Tutoriais/11.2011/T11/imagem26.jpg)
27. Clique em Transfer e defina os valores abaixo.
![[Tutorial] Palavra criada com partículas brilhantes. Imagem27](https://2img.net/h/www.andresugai.org/Tutoriais/11.2011/T11/imagem27.jpg)
28. Clique sobre a layer de texto com o botão direito do mouse e escolha a opção Create Work Path, pressione Ctrl+Shift+Alt+N para criar uma nova layer, deixe esta layer no topo da paleta de layers, dê o nome de Color, defina a cor de Foreground como #a7a400, clique com o botão direito do mouse sobre o Path e escolha a opção Stroke Path, pressione Ok, pressione Enter para eliminar o Path.
![[Tutorial] Palavra criada com partículas brilhantes. Imagem28](https://2img.net/h/www.andresugai.org/Tutoriais/11.2011/T11/imagem28.jpg)
29. Defina a cor de Foreground como #724242 e a de Background como #3c1a1a, clique na layer Gradient.
![[Tutorial] Palavra criada com partículas brilhantes. Imagem29](https://2img.net/h/www.andresugai.org/Tutoriais/11.2011/T11/imagem29.jpg)
30. Vá em Filter> Brush Strokes> Sprayed Strokes e defina os valores abaixo.
![[Tutorial] Palavra criada com partículas brilhantes. Imagem30](https://2img.net/h/www.andresugai.org/Tutoriais/11.2011/T11/imagem30.jpg)
31. Sua imagem ficará como a da foto abaixo.
![[Tutorial] Palavra criada com partículas brilhantes. Imagem31](https://2img.net/h/www.andresugai.org/Tutoriais/11.2011/T11/imagem31.jpg)
32. Pressione Ctrl+Shift+Alt+N para criar uma nova layer, dê o nome de Snow Glow.
![[Tutorial] Palavra criada com partículas brilhantes. Imagem32](https://2img.net/h/www.andresugai.org/Tutoriais/11.2011/T11/imagem32.jpg)
33. Vá em Layer> Layer Style> Outer Glow e defina os valores abaixo.
![[Tutorial] Palavra criada com partículas brilhantes. Imagem33](https://2img.net/h/www.andresugai.org/Tutoriais/11.2011/T11/imagem33.jpg)
34. Vá em Layer> Layer Style> Inner Glow, defina os valores abaixo e pressione Ok.
![[Tutorial] Palavra criada com partículas brilhantes. Imagem34](https://2img.net/h/www.andresugai.org/Tutoriais/11.2011/T11/imagem34.jpg)
35. Pressione a letra D do teclado para resetar as cores de Foreground e Background para preto e branco, pressione a letra X do teclado para alternar as cores de Foreground e Background, sua cor de Foreground deve ser a branca, pressione a letra B do teclado para selecionar a Brush Tool, aplique alguns detalhes como na foto abaixo.
![[Tutorial] Palavra criada com partículas brilhantes. Imagem35](https://2img.net/h/www.andresugai.org/Tutoriais/11.2011/T11/imagem35.jpg)
36. No final sua imagem estará como a da foto abaixo.
![[Tutorial] Palavra criada com partículas brilhantes. Imagem36](https://2img.net/h/www.andresugai.org/Tutoriais/11.2011/T11/imagem36.jpg)
01. Pressione Ctrl+N para criar um novo documento, defina o valor 1024x768 pixels, 72 dpi´s e modo de cor em RGB, pressione Ok, pressione Ctrl+Shift+Alt+N para criar uma nova layer, dê o nome de Gradient para a nova layer, defina a cor de Foreground como #724242 e de Background como #3c1a1a, pressione a letra G do teclado para selecionar a Gradient Tool, escolha um gradiente no modo Radial clique no centro do documento e arraste pra criar um gradiente como o da foto abaixo.
![[Tutorial] Palavra criada com partículas brilhantes. Imagem1](https://2img.net/h/www.andresugai.org/Tutoriais/11.2011/T11/imagem1.jpg)
02. Vá em Layer> Layer Style> Gradient Overlay, defina os valores abaixo e pressione Ok.
![[Tutorial] Palavra criada com partículas brilhantes. Imagem2](https://2img.net/h/www.andresugai.org/Tutoriais/11.2011/T11/imagem2.jpg)
03. Defina o gradiente como na foto abaixo.
![[Tutorial] Palavra criada com partículas brilhantes. Imagem3](https://2img.net/h/www.andresugai.org/Tutoriais/11.2011/T11/imagem3.jpg)
04. Sua imagem deverá ficar como a da foto abaixo.
![[Tutorial] Palavra criada com partículas brilhantes. Imagem4](https://2img.net/h/www.andresugai.org/Tutoriais/11.2011/T11/imagem4.jpg)
05. Agora vá em Filter> Sketch> Water Paper e defina os valores abaixo.
![[Tutorial] Palavra criada com partículas brilhantes. Imagem5](https://2img.net/h/www.andresugai.org/Tutoriais/11.2011/T11/imagem5.jpg)
06. Sua imagem deverá ficar como a da foto abaixo.
![[Tutorial] Palavra criada com partículas brilhantes. Imagem6](https://2img.net/h/www.andresugai.org/Tutoriais/11.2011/T11/imagem6.jpg)
07. Pressione a letra T do teclado para selecionar a Horizontal Type Tool e escreva uma palavra qualquer, no caso deste tutorial a fonte usada foi a Aardvark Cafe.
![[Tutorial] Palavra criada com partículas brilhantes. Imagem7](https://2img.net/h/www.andresugai.org/Tutoriais/11.2011/T11/imagem7.jpg)
08. Vá em Layer> Layer Style> Outer Glow e defina os valores abaixo.
![[Tutorial] Palavra criada com partículas brilhantes. Imagem8](https://2img.net/h/www.andresugai.org/Tutoriais/11.2011/T11/imagem8.jpg)
09. Defina o Fill da layer para 0%.
![[Tutorial] Palavra criada com partículas brilhantes. Imagem9](https://2img.net/h/www.andresugai.org/Tutoriais/11.2011/T11/imagem9.jpg)
10. Clique com o botão direito do mouse sobre a layer de texto e escolha a opção Create Work Path.
![[Tutorial] Palavra criada com partículas brilhantes. Imagem10](https://2img.net/h/www.andresugai.org/Tutoriais/11.2011/T11/imagem10.jpg)
11. Agora clique aqui pra fazer download do Brush que usaremos neste passo (caso não saiba como instalar brushes no Photoshop veja esta vídeo-aula sobre o assunto), com os brushes instalados pressione a letra B do teclado para selecionar a Brush Tool, vá em Window> Brushes e escolha o brush indicado abaixo.
![[Tutorial] Palavra criada com partículas brilhantes. Imagem11](https://2img.net/h/www.andresugai.org/Tutoriais/11.2011/T11/imagem11.jpg)
12. Pressione Ctrl+Shift+Alt+N para criar uma nova layer, dê o nome de Sparkles, pressione a letra D do teclado para resetar as cores de Foreground e Background para preto e branco, pressione a letra X do teclado para alternar as cores de Foreground e Background, sua cor de Foreground deve ser a branca, pressione a letra A do teclado para selecionar a Direct Selection Tool.
![[Tutorial] Palavra criada com partículas brilhantes. Imagem12](https://2img.net/h/www.andresugai.org/Tutoriais/11.2011/T11/imagem12.jpg)
13. Clique com o botão direito do mouse sobre o Path criado e escolha a opção Stroke Path.
![[Tutorial] Palavra criada com partículas brilhantes. Imagem13](https://2img.net/h/www.andresugai.org/Tutoriais/11.2011/T11/imagem13.jpg)
14. Defina os valores abaixo e pressione Ok.
![[Tutorial] Palavra criada com partículas brilhantes. Imagem14](https://2img.net/h/www.andresugai.org/Tutoriais/11.2011/T11/imagem14.jpg)
15. Pressione Enter para eliminar o Path.
![[Tutorial] Palavra criada com partículas brilhantes. Imagem15](https://2img.net/h/www.andresugai.org/Tutoriais/11.2011/T11/imagem15.jpg)
16. Vá em Layer> Layer Style> Outer Glow e defina os valores abaixo.
![[Tutorial] Palavra criada com partículas brilhantes. Imagem16](https://2img.net/h/www.andresugai.org/Tutoriais/11.2011/T11/imagem16.jpg)
17. Vá em Layer> Layer Style> Inner Glow e defina os valores abaixo.
![[Tutorial] Palavra criada com partículas brilhantes. Imagem17](https://2img.net/h/www.andresugai.org/Tutoriais/11.2011/T11/imagem17.jpg)
18. Defina o Fill da layer em 0%.
![[Tutorial] Palavra criada com partículas brilhantes. Imagem18](https://2img.net/h/www.andresugai.org/Tutoriais/11.2011/T11/imagem18.jpg)
19. Pressione a letra B do teclado para selecionar a Brush Tool, escolha um brush de pontas suaves, vá emWindow> Brushes, clique na opção Brush Tip Shape e defina os valores abaixo.
![[Tutorial] Palavra criada com partículas brilhantes. Imagem19](https://2img.net/h/www.andresugai.org/Tutoriais/11.2011/T11/imagem19.jpg)
20. Clique em Shape Dynamics e defina os valores abaixo.
![[Tutorial] Palavra criada com partículas brilhantes. Imagem20](https://2img.net/h/www.andresugai.org/Tutoriais/11.2011/T11/imagem20.jpg)
21. Clique sobre a layer de texto com o botão direito do mouse e escolha a opção Create Work Path, pressione Ctrl+Shift+Alt+N para criar uma nova layer, deixe esta layer no topo da paleta de layers, dê o nome de Glow, defina a cor de Foreground como #f8ff99, clique com o botão direito do mouse sobre o Path e escolha a opção Stroke Path, pressione Ok, pressione Enter para eliminar o Path.
![[Tutorial] Palavra criada com partículas brilhantes. Imagem21](https://2img.net/h/www.andresugai.org/Tutoriais/11.2011/T11/imagem21.jpg)
22. Vá em Layer> Layer Style> Outer Glow e defina os valores abaixo.
![[Tutorial] Palavra criada com partículas brilhantes. Imagem22](https://2img.net/h/www.andresugai.org/Tutoriais/11.2011/T11/imagem22.jpg)
23. Vá em Layer> Layer Style> Inner Glow e defina os valores abaixo.
![[Tutorial] Palavra criada com partículas brilhantes. Imagem23](https://2img.net/h/www.andresugai.org/Tutoriais/11.2011/T11/imagem23.jpg)
24. Mude o modo de blend da layer para Overlay.
![[Tutorial] Palavra criada com partículas brilhantes. Imagem24](https://2img.net/h/www.andresugai.org/Tutoriais/11.2011/T11/imagem24.jpg)
25. Pressione a letra B do teclado para selecionar a Brush Tool, escolha um brush de pontas suaves, vá emWindow> Brushes, clique em Brush Tip Shape e defina os valores abaixo.
![[Tutorial] Palavra criada com partículas brilhantes. Imagem25](https://2img.net/h/www.andresugai.org/Tutoriais/11.2011/T11/imagem25.jpg)
26. Clique em Shape Dynamics e defina os valores abaixo.
![[Tutorial] Palavra criada com partículas brilhantes. Imagem26](https://2img.net/h/www.andresugai.org/Tutoriais/11.2011/T11/imagem26.jpg)
27. Clique em Transfer e defina os valores abaixo.
![[Tutorial] Palavra criada com partículas brilhantes. Imagem27](https://2img.net/h/www.andresugai.org/Tutoriais/11.2011/T11/imagem27.jpg)
28. Clique sobre a layer de texto com o botão direito do mouse e escolha a opção Create Work Path, pressione Ctrl+Shift+Alt+N para criar uma nova layer, deixe esta layer no topo da paleta de layers, dê o nome de Color, defina a cor de Foreground como #a7a400, clique com o botão direito do mouse sobre o Path e escolha a opção Stroke Path, pressione Ok, pressione Enter para eliminar o Path.
![[Tutorial] Palavra criada com partículas brilhantes. Imagem28](https://2img.net/h/www.andresugai.org/Tutoriais/11.2011/T11/imagem28.jpg)
29. Defina a cor de Foreground como #724242 e a de Background como #3c1a1a, clique na layer Gradient.
![[Tutorial] Palavra criada com partículas brilhantes. Imagem29](https://2img.net/h/www.andresugai.org/Tutoriais/11.2011/T11/imagem29.jpg)
30. Vá em Filter> Brush Strokes> Sprayed Strokes e defina os valores abaixo.
![[Tutorial] Palavra criada com partículas brilhantes. Imagem30](https://2img.net/h/www.andresugai.org/Tutoriais/11.2011/T11/imagem30.jpg)
31. Sua imagem ficará como a da foto abaixo.
![[Tutorial] Palavra criada com partículas brilhantes. Imagem31](https://2img.net/h/www.andresugai.org/Tutoriais/11.2011/T11/imagem31.jpg)
32. Pressione Ctrl+Shift+Alt+N para criar uma nova layer, dê o nome de Snow Glow.
![[Tutorial] Palavra criada com partículas brilhantes. Imagem32](https://2img.net/h/www.andresugai.org/Tutoriais/11.2011/T11/imagem32.jpg)
33. Vá em Layer> Layer Style> Outer Glow e defina os valores abaixo.
![[Tutorial] Palavra criada com partículas brilhantes. Imagem33](https://2img.net/h/www.andresugai.org/Tutoriais/11.2011/T11/imagem33.jpg)
34. Vá em Layer> Layer Style> Inner Glow, defina os valores abaixo e pressione Ok.
![[Tutorial] Palavra criada com partículas brilhantes. Imagem34](https://2img.net/h/www.andresugai.org/Tutoriais/11.2011/T11/imagem34.jpg)
35. Pressione a letra D do teclado para resetar as cores de Foreground e Background para preto e branco, pressione a letra X do teclado para alternar as cores de Foreground e Background, sua cor de Foreground deve ser a branca, pressione a letra B do teclado para selecionar a Brush Tool, aplique alguns detalhes como na foto abaixo.
![[Tutorial] Palavra criada com partículas brilhantes. Imagem35](https://2img.net/h/www.andresugai.org/Tutoriais/11.2011/T11/imagem35.jpg)
36. No final sua imagem estará como a da foto abaixo.
![[Tutorial] Palavra criada com partículas brilhantes. Imagem36](https://2img.net/h/www.andresugai.org/Tutoriais/11.2011/T11/imagem36.jpg)

 Início
Início