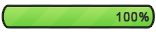Postado #1Ter Nov 13, 2012 11:08 pm
Administrador
Admin
Descrição: Hoje veremos como criar um efeito abstrato utilizando filtros e ferramentas.
01. Pressione Ctrl+N para criar um novo documento, defina o tamanho de 400x400 pixels, 72 dpi's e modo de cor em RGB, pressione Ok, pressione a letraD do teclado para resetar as cores de Foreground e Background para preto e branco, pressione a letra B do teclado para selecionar a Brush Tool, escolha um brush de aproximadamente 30 pixels, desenhe as formas abaixo.
![[Tutorial] Efeito de espetos abstratos Imagem1](https://2img.net/h/www.andresugai.org/Tutoriais/11.2011/T09/imagem1.jpg)
02. Agora vá em Filter> Blur> Radial Blur e defina os valores abaixo.
![[Tutorial] Efeito de espetos abstratos Imagem2](https://2img.net/h/www.andresugai.org/Tutoriais/11.2011/T09/imagem2.jpg)
03. Vá em Filter> Stylize> Find Edges e depois em Filter> Blur> Radial Blur (defina os valores anteriores para o filtro).
![[Tutorial] Efeito de espetos abstratos Imagem3](https://2img.net/h/www.andresugai.org/Tutoriais/11.2011/T09/imagem3.jpg)
04. Pressione Ctrl+I para inverter as cores da imagem, vá em Filter> Blur> Radial Blur com os valores de 100 pixels para Amount, Zoom em Method e Best para Quality, vá em Filter> Stylize> Find Edges.
![[Tutorial] Efeito de espetos abstratos Imagem4](https://2img.net/h/www.andresugai.org/Tutoriais/11.2011/T09/imagem4.jpg)
05. Pressione Ctrl+I para inverter as cores da imagem, vá em Image> Adjustments> Brightness/Contrast e defina o valor de 5 pixels para Brightness e 55 pixels para Contrast, pressione Ctrl+J para duplicar a layer, pressione Ctrl+T para abrir a caixa de Free Transform, rotacione a imagem e pressione Enter para finalizar a transformação, mude o modo de blend da layer para Overlay, vá em Layer> New Adjustment Layer> Hue/Saturation, defina o valor de Hue em 0 pixels, Saturation em 100 pixels e Lightness em +23 pixels, pressione Ok, caso queira adicionar uma palavra no centro do efeito basta pressionar a letra T do teclado para selecionar a Horizontal Type Tool, clicar no centro do documento e escrever uma palavra qualquer, pressione Enter para finalizar o processo, vá em Layer> Layer Style> Stroke escolha a cor vermelha, defina o valor de Size em 4 pixels e pressione Ok, vá emLayer> Layer Style> Outer Glow e pressione Ok, no final sua imagem estará como a da foto abaixo.
![[Tutorial] Efeito de espetos abstratos Imagem5](https://2img.net/h/www.andresugai.org/Tutoriais/11.2011/T09/imagem5.jpg)
01. Pressione Ctrl+N para criar um novo documento, defina o tamanho de 400x400 pixels, 72 dpi's e modo de cor em RGB, pressione Ok, pressione a letraD do teclado para resetar as cores de Foreground e Background para preto e branco, pressione a letra B do teclado para selecionar a Brush Tool, escolha um brush de aproximadamente 30 pixels, desenhe as formas abaixo.
![[Tutorial] Efeito de espetos abstratos Imagem1](https://2img.net/h/www.andresugai.org/Tutoriais/11.2011/T09/imagem1.jpg)
02. Agora vá em Filter> Blur> Radial Blur e defina os valores abaixo.
![[Tutorial] Efeito de espetos abstratos Imagem2](https://2img.net/h/www.andresugai.org/Tutoriais/11.2011/T09/imagem2.jpg)
03. Vá em Filter> Stylize> Find Edges e depois em Filter> Blur> Radial Blur (defina os valores anteriores para o filtro).
![[Tutorial] Efeito de espetos abstratos Imagem3](https://2img.net/h/www.andresugai.org/Tutoriais/11.2011/T09/imagem3.jpg)
04. Pressione Ctrl+I para inverter as cores da imagem, vá em Filter> Blur> Radial Blur com os valores de 100 pixels para Amount, Zoom em Method e Best para Quality, vá em Filter> Stylize> Find Edges.
![[Tutorial] Efeito de espetos abstratos Imagem4](https://2img.net/h/www.andresugai.org/Tutoriais/11.2011/T09/imagem4.jpg)
05. Pressione Ctrl+I para inverter as cores da imagem, vá em Image> Adjustments> Brightness/Contrast e defina o valor de 5 pixels para Brightness e 55 pixels para Contrast, pressione Ctrl+J para duplicar a layer, pressione Ctrl+T para abrir a caixa de Free Transform, rotacione a imagem e pressione Enter para finalizar a transformação, mude o modo de blend da layer para Overlay, vá em Layer> New Adjustment Layer> Hue/Saturation, defina o valor de Hue em 0 pixels, Saturation em 100 pixels e Lightness em +23 pixels, pressione Ok, caso queira adicionar uma palavra no centro do efeito basta pressionar a letra T do teclado para selecionar a Horizontal Type Tool, clicar no centro do documento e escrever uma palavra qualquer, pressione Enter para finalizar o processo, vá em Layer> Layer Style> Stroke escolha a cor vermelha, defina o valor de Size em 4 pixels e pressione Ok, vá emLayer> Layer Style> Outer Glow e pressione Ok, no final sua imagem estará como a da foto abaixo.
![[Tutorial] Efeito de espetos abstratos Imagem5](https://2img.net/h/www.andresugai.org/Tutoriais/11.2011/T09/imagem5.jpg)

 Início
Início