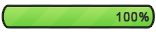Postado #1Ter Nov 13, 2012 11:03 pm
Administrador
Admin
Descrição: Efeito que dá a impressão de que sua foto tem 3 dimensões e está saindo da moldura.
01. Para este tutorial iremos usar esta imagem.
![[Tutorial] Efeito 3d em foto Imagem1](https://2img.net/h/www.andresugai.org/Tutoriais/11.2006/T06/imagem1.jpg)
02. Começaremos criando um "Photo-frame" (será a borda de nossa foto) desenhando uma seleção com oPolygonal Lasso Tool (letra L do teclado), crie uma seleção como a da foto abaixo e salve a seleção com o nome de frame, para isso vá em Select> Save Selection.
![[Tutorial] Efeito 3d em foto Imagem2](https://2img.net/h/www.andresugai.org/Tutoriais/11.2006/T06/imagem2.jpg)
03. Considerando que tudo que estiver fora da seleção que criamos antes serão as partes que irão "sair" da foto, selecione estas partes com a ferramenta que achar melhor, no caso a ferramenta Lasso Tool pode ajudar bastante (letra L do teclado), caso não saiba como usar esta ferramenta clique aqui, depois de selecionada as partes pressione Ctrl+J para copiar as partes selecionadas para uma nova layer, retirando a visibilidade das outras layers a nova layer com as partes selecionadas deve ficar como a da foto abaixo.
![[Tutorial] Efeito 3d em foto Imagem3](https://2img.net/h/www.andresugai.org/Tutoriais/11.2006/T06/imagem3.jpg)
04. Selecione a primeira layer que contém a imagem original, pressione CtrlJ para duplicar a layer e carregue a seleção que você salvou como "frame" no passo 02 indo em Select> Load Selection. Inverta a seleção pressionando Ctrl+Shift+I e clique em Delete. Inverta a seleção novamente pressionando Ctrl+Shift+I e vá emSelect> Modify> Contract use o valor de 15 pixels. Salve esta seleção com "innerframe" indo em Select> Save Selection.
Agora, carregue a seleção salva como "frame" e depois carregue a seleção salva como "innerframe" indo emSelect> Load Selection e escolha "subtract from selection", você terá um resultado parecida com este.
![[Tutorial] Efeito 3d em foto Imagem4](https://2img.net/h/www.andresugai.org/Tutoriais/11.2006/T06/imagem4.jpg)
05. Crie uma nova Layer pressionando Ctrl+Shift+Alt+N e pressione a letra G do teclado para selecionar a Gradient Tool (caso a Paint Bucket Tool apareça selecionada pressione Shift+G) preencha com um gradiente que vai do branco até um cinza claro. Branco no topo `a direita e o cinza claro na parte inferior esquerda.
06. Crie uma nova layer abaixo do "frame layer" pressionando Ctrl+Shift+N e carregue a seleção chamada "frame" indo em Select> Load Selection, pinte ela de preto. Retire a seleção pressionando Ctrl+D e aplique Filter> Blur> Gaussian Blur com valor para Amount de 5.
![[Tutorial] Efeito 3d em foto Imagem5](https://2img.net/h/www.andresugai.org/Tutoriais/11.2006/T06/imagem5.jpg)
07. Agora vá em Edit> Transform> Skew e arraste um pouco para baixo.
![[Tutorial] Efeito 3d em foto Imagem6](https://2img.net/h/www.andresugai.org/Tutoriais/11.2006/T06/imagem6.jpg)
08. Deixe a opacidade da layer por volta de 60%.
![[Tutorial] Efeito 3d em foto Imagem7](https://2img.net/h/www.andresugai.org/Tutoriais/11.2006/T06/imagem7.jpg)
09. Agora pinte a layer que está abaixo de todas com a cor preferida, sua imagem está terminada.
![[Tutorial] Efeito 3d em foto Imagem8](https://2img.net/h/www.andresugai.org/Tutoriais/11.2006/T06/imagem8.jpg)
01. Para este tutorial iremos usar esta imagem.
![[Tutorial] Efeito 3d em foto Imagem1](https://2img.net/h/www.andresugai.org/Tutoriais/11.2006/T06/imagem1.jpg)
02. Começaremos criando um "Photo-frame" (será a borda de nossa foto) desenhando uma seleção com oPolygonal Lasso Tool (letra L do teclado), crie uma seleção como a da foto abaixo e salve a seleção com o nome de frame, para isso vá em Select> Save Selection.
![[Tutorial] Efeito 3d em foto Imagem2](https://2img.net/h/www.andresugai.org/Tutoriais/11.2006/T06/imagem2.jpg)
03. Considerando que tudo que estiver fora da seleção que criamos antes serão as partes que irão "sair" da foto, selecione estas partes com a ferramenta que achar melhor, no caso a ferramenta Lasso Tool pode ajudar bastante (letra L do teclado), caso não saiba como usar esta ferramenta clique aqui, depois de selecionada as partes pressione Ctrl+J para copiar as partes selecionadas para uma nova layer, retirando a visibilidade das outras layers a nova layer com as partes selecionadas deve ficar como a da foto abaixo.
![[Tutorial] Efeito 3d em foto Imagem3](https://2img.net/h/www.andresugai.org/Tutoriais/11.2006/T06/imagem3.jpg)
04. Selecione a primeira layer que contém a imagem original, pressione CtrlJ para duplicar a layer e carregue a seleção que você salvou como "frame" no passo 02 indo em Select> Load Selection. Inverta a seleção pressionando Ctrl+Shift+I e clique em Delete. Inverta a seleção novamente pressionando Ctrl+Shift+I e vá emSelect> Modify> Contract use o valor de 15 pixels. Salve esta seleção com "innerframe" indo em Select> Save Selection.
Agora, carregue a seleção salva como "frame" e depois carregue a seleção salva como "innerframe" indo emSelect> Load Selection e escolha "subtract from selection", você terá um resultado parecida com este.
![[Tutorial] Efeito 3d em foto Imagem4](https://2img.net/h/www.andresugai.org/Tutoriais/11.2006/T06/imagem4.jpg)
05. Crie uma nova Layer pressionando Ctrl+Shift+Alt+N e pressione a letra G do teclado para selecionar a Gradient Tool (caso a Paint Bucket Tool apareça selecionada pressione Shift+G) preencha com um gradiente que vai do branco até um cinza claro. Branco no topo `a direita e o cinza claro na parte inferior esquerda.
06. Crie uma nova layer abaixo do "frame layer" pressionando Ctrl+Shift+N e carregue a seleção chamada "frame" indo em Select> Load Selection, pinte ela de preto. Retire a seleção pressionando Ctrl+D e aplique Filter> Blur> Gaussian Blur com valor para Amount de 5.
![[Tutorial] Efeito 3d em foto Imagem5](https://2img.net/h/www.andresugai.org/Tutoriais/11.2006/T06/imagem5.jpg)
07. Agora vá em Edit> Transform> Skew e arraste um pouco para baixo.
![[Tutorial] Efeito 3d em foto Imagem6](https://2img.net/h/www.andresugai.org/Tutoriais/11.2006/T06/imagem6.jpg)
08. Deixe a opacidade da layer por volta de 60%.
![[Tutorial] Efeito 3d em foto Imagem7](https://2img.net/h/www.andresugai.org/Tutoriais/11.2006/T06/imagem7.jpg)
09. Agora pinte a layer que está abaixo de todas com a cor preferida, sua imagem está terminada.
![[Tutorial] Efeito 3d em foto Imagem8](https://2img.net/h/www.andresugai.org/Tutoriais/11.2006/T06/imagem8.jpg)

 Início
Início